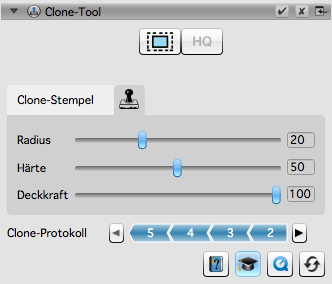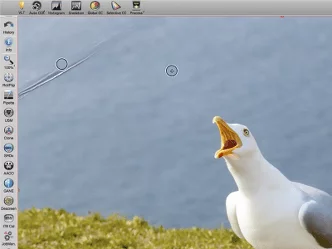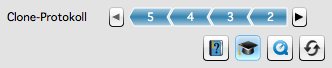Mit dem SilverFast Clone-Tool kann ich größere Defekte und schlimme Kratzer leicht vom Bild entfernen oder korrigieren. Das würde in Photoshop viel mehr Zeit in Anspruch nehmen.
Das Clone-Tool als optimale Ergänzung
Das Clone-Tool ist ein Kopier-Stempel-Werkzeug und ergänzt die vorhandenen Werkzeuge iSRD und SRDx für die Reparatur von Staub, Kratzern und Störungen um ein Korrektur-Werkzeug für schwerwiegende Beschädigungen.
Mit dem Clone-Tool bietet SilverFast HDR Studio 8 nun insgesamt drei Werkzeuge für die Beseitigung mit unterschiedlichen Schwerpunkten an und macht damit das Nachbearbeiten in anderen Programmen überflüssig.
Bei gravierenden Defekten, wie breiten Kratzern, großen kreisflächigen Beschädigungen und Fingerabdrücken, stoßen Staub- und Kratzerentfernungs-Werkzeuge wie iSRD und SRDx bei der Korrektur schnell an ihre Grenzen. Solche großflächigen Beschädigungen lassen sich mit einer Staub-und Kratzer-Entfernung zwar erkennen, aber nicht korrigieren. Mit dem Clone-Tool hingegen können Bildinformationen aus einem ähnlichen, unbeschädigten Bildbereich in den zerstörten Bereich übertragen werden, so dass die Reparatur dieser Defekte nun ganz einfach zu erledigen ist.